Comma and Monetary Styles
Introduction:
Many times, you want your numeric values to appear with commas when the values are over 1000. For example, the value 100000 would be displayed as 1,000,000. Comma styles are types of number formats available in Excel, which will achieve this display. Comma style and Accounting style will provide the comma ( , ) in the display of the value.
Enhancing the visual appearance of a worksheet is a critical step in creating a valuable tool for you or co-workers when making key decisions. Organizations generally follow specific formatting conventions. When presenting figures representing currency, the first row of data and totals should be in Accounting Format, and all other monetary values should be formatted with Comma style.
Learning:
At times, you may also wish to use a specific comma style with numbers entered into an Excel worksheet. For example, you may wish “1234” to display as typed or with a comma like “1,234.”
Comma styles are easy to change in Excel using a quick select option in the Number group in the ribbon.
Method 1
When using the Format cell dropdown option from this area, select the “Use 1000 Separator (,)” option to include a comma. You can also choose if you would like any decimal places to be displayed in this same window.
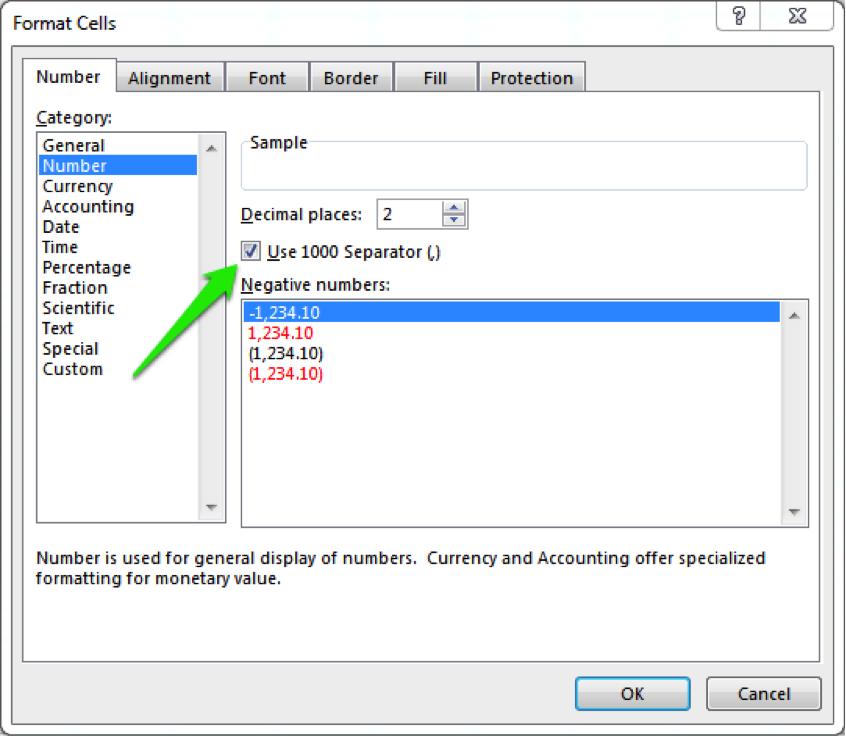
Method 2
The easiest option to include a comma is simply to click on the Comma Style button in the Number group.
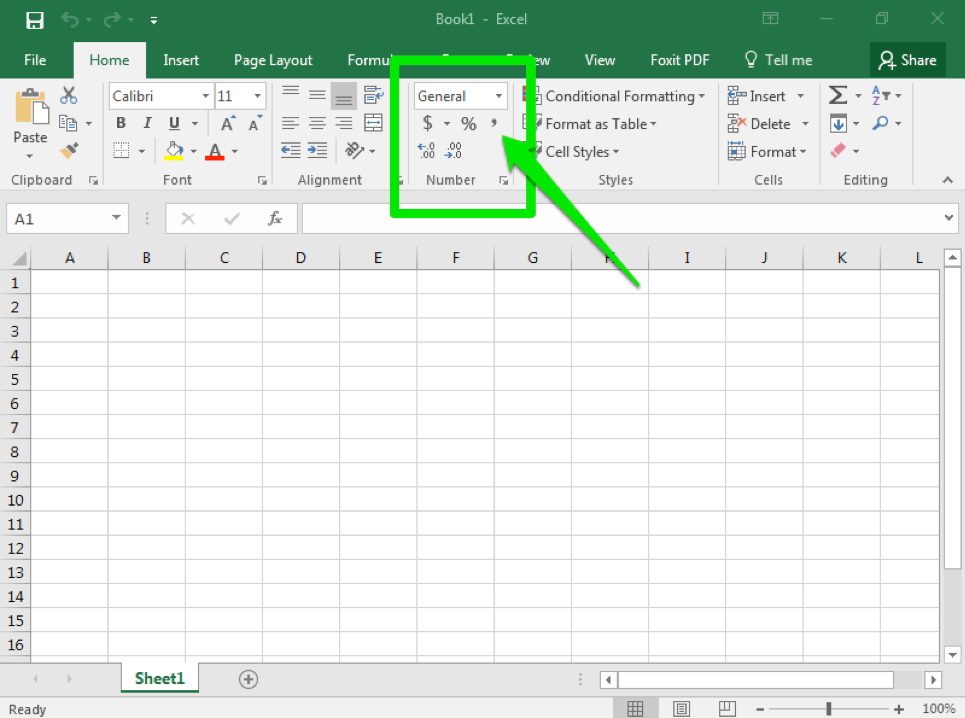
When clicking the comma style button, the comma style default is to display numbers with a comma in the thousands place and include two decimal places (Ex: “1200” becomes “1,200.00). This will also change the visible cell styles in the Style” area of the ribbon so you can easily select different options for comma and display format.
Below are three different options for comma and display format.
- Comma: Comma with two decimal points
- Comma [0]: Comma with no decimal points
- Currency: Comma with two decimal points and a dollar sign
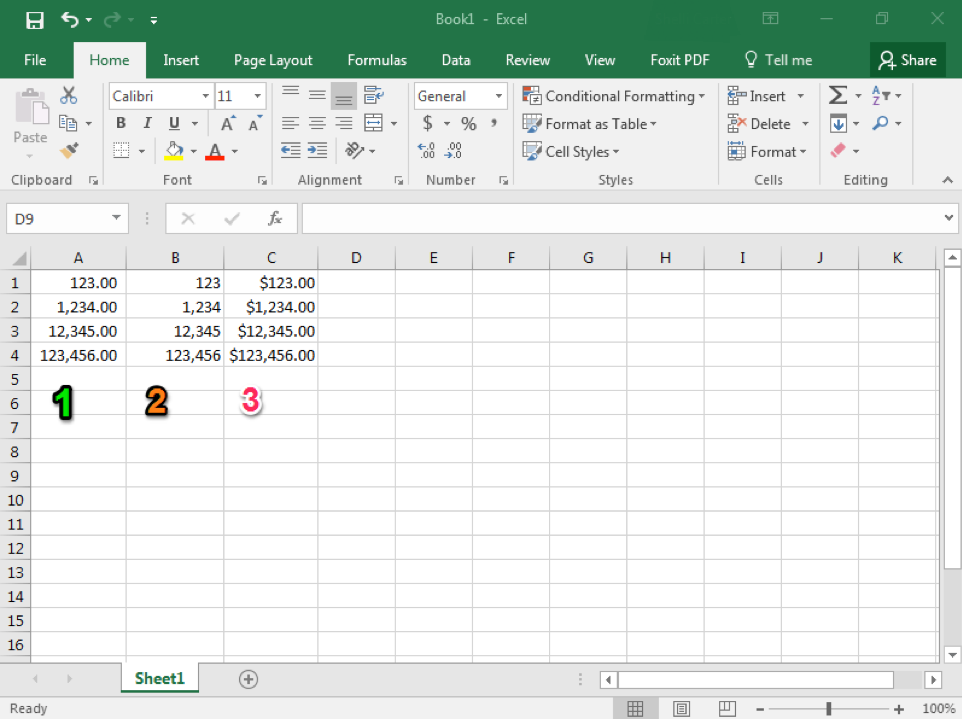
To quickly adjust the number of decimal places, use the icons on the Home tab ribbon, directly next to the comma style in the Number group. The first icon adds more decimals and the second icon removes decimals.
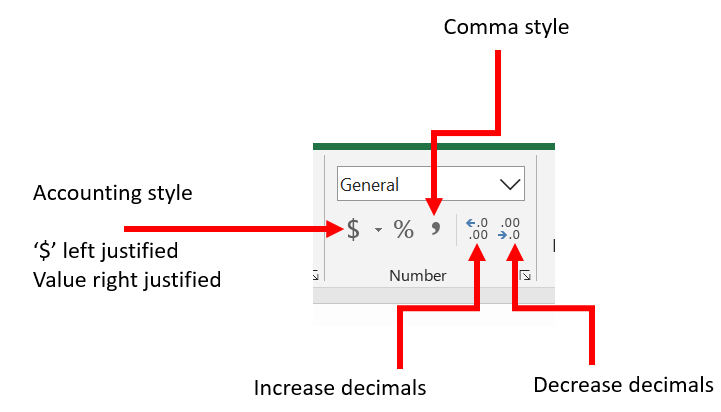
Professional Formatting of Data and Cells
Enhancing the visual appearance of a worksheet is a critical step in creating a valuable tool for you or your co-workers when making key decisions. There are accepted professional formatting standards when spreadsheets contain only currency data. For this course, we will use the following Excel Guidelines for Formatting.
- Use Accounting number format when ALL figures are currency.
- Only the first row of data and the totals should be formatted with the Accounting format.
- The other data should be formatted with Comma style.
- There also needs to be a Top Border above the numbers in the total row.
- If any of the numbers have cents, you need to format all of the data with two decimal places.
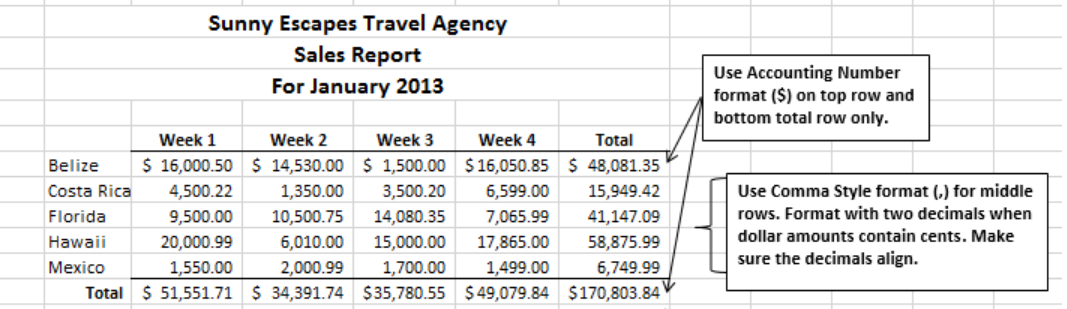
Summary:
Comma styles which display data values with commas ( , ) when presenting data greater than 1000. The types of commas styles are Comma and Accounting. For professional presentation of data, you should follow standard practices of presenting monetary values in Accounting format for the first and total lines of a table, and other remaining values within the table in Comma style. Number of decimal places must be consistent for the entire table.
Sources:
Comma Styles. Authored by: Shelli Carter. Provided by: Lumen Learning. License: CC BY 4.0