Format Painter
Introduction:
The formatting of cells can be tedious but does not have to be all done individually. Excel includes the Format Painter tool which allows the copying of formatting from one cell to another.
Learning:
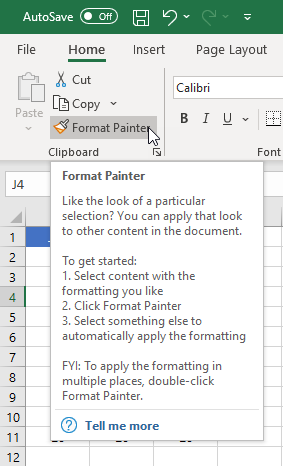
Format Painter
The Format Painter (paintbrush) is found on the Home tab of the Ribbon in the Clipboard group and takes the formatting of a selected cell or cell range and allows the user to ‘paint’ the formatting to other cells. The process is like painting a wall as you drag the paintbrush icon across cells you want to format after selecting the cell you wish to copy. This will format fonts, colors, and borders.
The process when using the Format Painter is to first select the cell with the formatting you want to copy. From the Home tab on the ribbon, the Format Painter is in the Clipboard group. Select the Format Painter menu option – your cursor will change to fat plus sign with an attached paint brush. Select the cell or range you want to apply the formatting to. Release the mouse button and the formatting should now be applied.
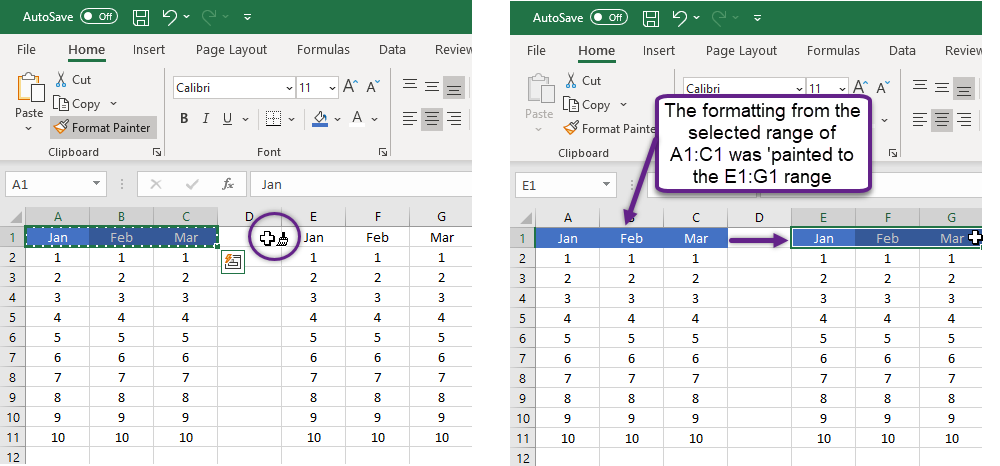
In general use, this is a one-time process. The Format Painter de-activates once the format is applied to the selected cells. The user will need to activate again by selecting the Format Painter from the ribbon each time. There is the ability to set the Format Painter to stay activated however. To do this, double-click on the Format Painter, and this will keep the Format Painter active and multiple cell selections can be now formatted. You’ll notice your cursor maintains the fat plus sign / paint brush. To de-activate, simply single click on the Format Painter icon again.
Summary:
Using the Format Painter makes formatting your worksheet simple and easy.
Sources:
IDM