Cells
Introduction:
Data are entered and managed in an Excel worksheet. The worksheet contains several rectangles called cells for entering numeric and nonnumeric data. Each cell in an Excel worksheet contains an address, which is defined by a column letter followed by a row number. A cell can be identified by the intersections of the rows and columns assigned to data that it represents, defined as the “cell address”.
Learning:
The excel worksheet contains columns A – XFD and rows 1 – 1048576. The intersection of a column and row is defined as a cell. The cell is referred to by the cell address or cell reference. Cells are expressed in the format of column letter than row number. Examples of cell addresses can be A1 (column A row 1), B2(column B row 2), C3 (column C row 3), etc. The data entered into a cell are text, numeric value, or a formula.
When a cell is active, it is highlighted with a dark green border and will accept numeric and nonnumeric data. Likewise, the column letter and row number will also be shaded a different color to help you identify the active cell. Cells can be aligned, formatted, copied, moved, or deleted.
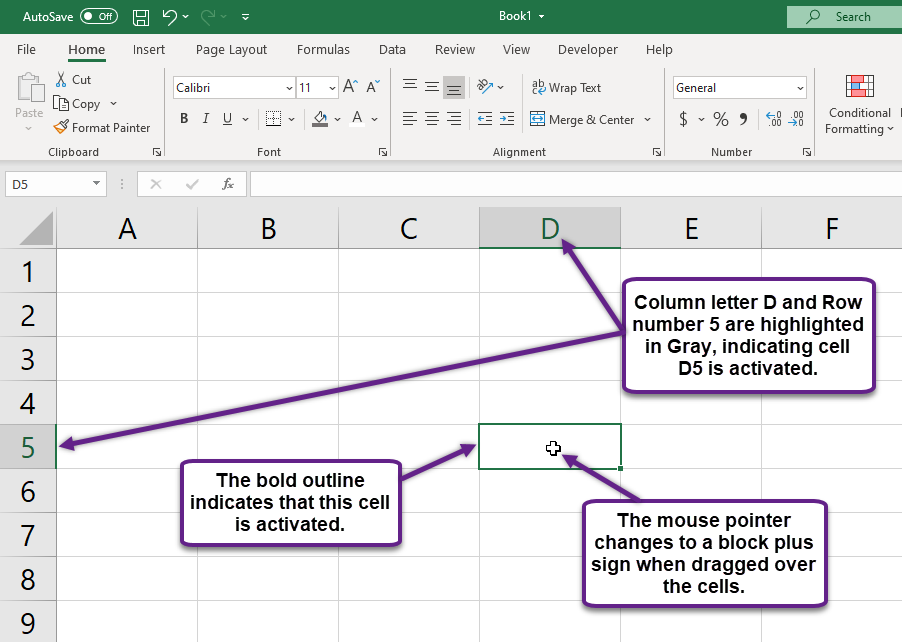
Individual Cells and Cell Ranges
Cells can be activated individually or as ranges. Individual cells are addressed using the A1 terminology used above. When activating multiple cells at one time, this is referred to a cell range. When the cells are adjacent to each other, then the cell range is defined as all of the cells between the upper left cell and the lower right cell. Excel refers to these cells as a range and displays them using a colon between the upper-left cell and the lower-right cell (for example: A1:D5 or C3:F87).
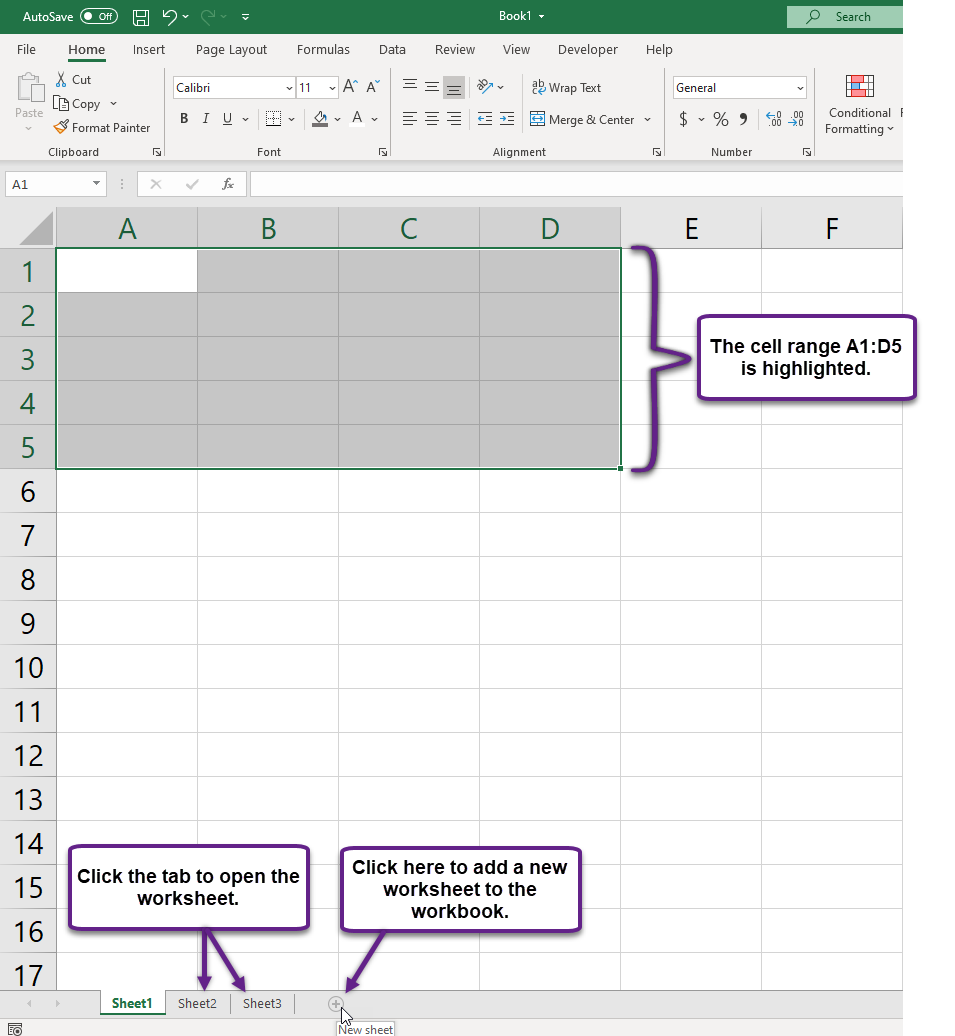
Non-adjacent cells can also be a range, however instead of using the colon symbol ( : ) nonadjacent cell ranges are defined with a comma between cells (for example: A1, B2, C3, etc.).
Understanding cell referencing and cell ranges will be critical for future work with data and formulas in Excel.
Cell Actions
Cells and cell ranges can also be moved, copied, pasted, deleted, or inserted to improve the appearance or functionality of your worksheet. These actions apply also to the data within a cell, but the functionality of Excel allows for the application of these standard practices to the cells themselves.
Cut, Copy, and Pasting Cells
The cut, copy, and paste functions in Excel work like other Microsoft Office applications except in Excel these actions also apply to cells as well as the data within them. This means that you can cut or copy a cell (with all its data) and paste it elsewhere to improve your worksheet appearance or function. Excel also includes a paste special menu that allows for the specific copying of formulas and functions, which can be found in the drop-down menu of the Paste button on the Home tab.
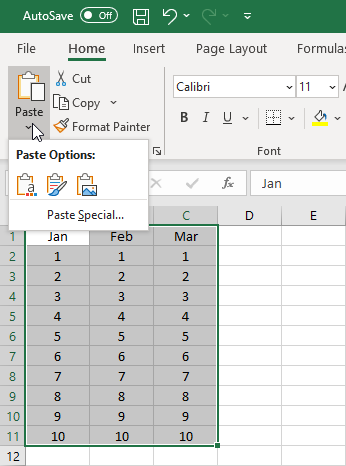
Moving Cells
The moving of cells in Excel may be completed using a drag and drop method. To move a cell or cell range select the cells you want to move and align the cursor over the border until the mouse changes to a black four-way arrow. Left click and hold on the cell border and move the cell(s) to their desired destination and release the left mouse button.
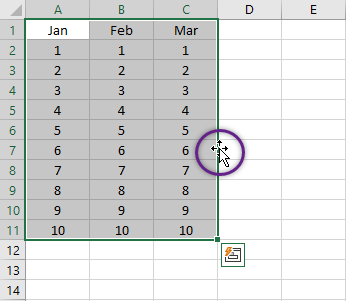
Deleting and Inserting Cells
Excel allows the deletion of data in a cell using the delete key, but also allows the deletion of a cell. Deleting cells deletes them and alters a worksheet (you are given many options when deleting a cell as to how you want the sheet to ‘shift’). Deleting a cell in the middle of a group of cells would require the cells to shift up, down, left, or right so be aware of how you choose to modify cells when deleting. Inserting cells works in much the same way as deleting except you are adding cells to a worksheet and you are asked how you want the remaining cells to shift (up, down, left, or right).
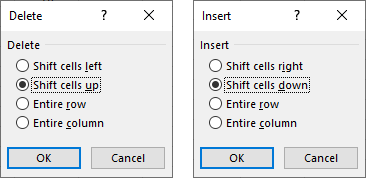
Summary:
Working with cells and cell ranges makes Excel a powerful tool for working with data as it is highly customizable. Cells are referenced by the Column and Row intersection. Individual cells have a cell address such as A1 or B5. Multiple selected cells are referred to as cell ranges. Adjacent cells ranges are defined with a colon separating the upper-left cell and the lower-right cell in the selection (Example A1:B5) and non-adjacent cell ranges are identified as cell addresses separated by commas.
Sources:
Brown, N., Lave, B., Romey, J., Schatz, M., & Shingledecker, D. (n.d.). Beginning Excel. Open Oregon Educational Resources. https://openoregon.pressbooks.pub/beginningexcel/