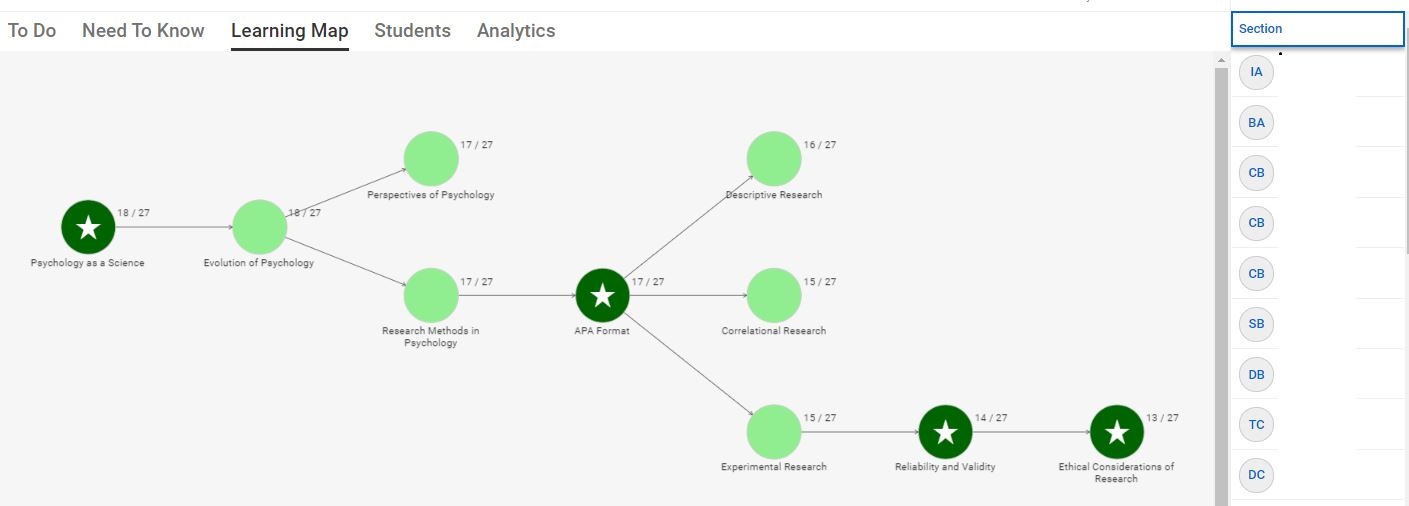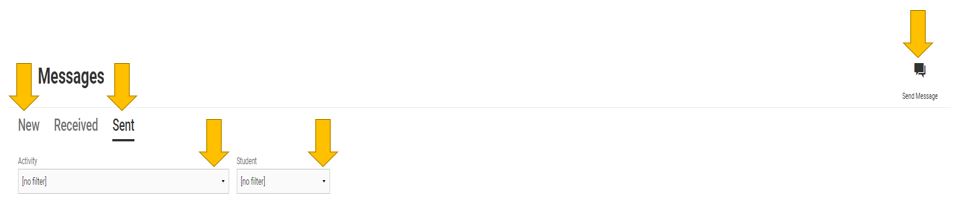Interacting with Students
Class Roster
The names of the students in your class can be found on the right side of the Learning Map section. You can click on any student to see their personal Learning Map, and if you hover over their initials, you will gain access to the ellipsis menu … This menu allows you to do the following:
- Send a message
- Encourage the student to practice an assignment
- Record an intervention
KnowledgePath Messaging
You can send a message from the KnowledgePath Toolbox. You will always see this button on any activity that you select. It is worth noting that all communications within the KnowledgePath system are independent of Canvas or Gmail. Therefore, your communication using KnowledgePath should reflect messages directly relating to the information in the platform and not general topics.
Once you open Messages, there are a number of options available to you. You can send a message by clicking on the icon in the top right corner, or you can filter the views of messages to only see New, Received or Sent messages, as shown by the arrows on the left. You can also filter to view messages by specific activities or students.
Interventions
Interventions allow the instructor to record additional efforts made on behalf of the student.
To record an intervention, you would open the Students tab and click the ellipsis menu found by the students initials. This menu will provide you the option to Record Intervention. Once selected, provide a summary of what you did in the large free-form text box provided. When recording an intervention, you can select from one of the three options in a drop down menu:
- None
- Personal Tutoring
- Further Class Instruction
The intervention feature allows the system to track and monitor your engagement with students.
Interactions
Interactions are slightly different than interventions in that they are focused on the communication that takes place between instructor and students as opposed to instructional interventions provided. For example, if you see that a student is struggling, you may choose to select the “Practice Assignment” option provided in the ellipsis menu on your class roster. Once selected, the system triggers a notification to be sent to the student encouraging her to practice. This interaction will be automatically recorded in the Interactions dashboard.
Similarly, you can see the messages sent or received by students.
When looking at the Interactions Dashboard (accessible via the toolbox), the menu will allow you to examine Interactions by type, status, student, assignment, activity, and date range. You can enter the specific student into this section and all Interactions as specified through the drop-down parameters will be displayed, if available.