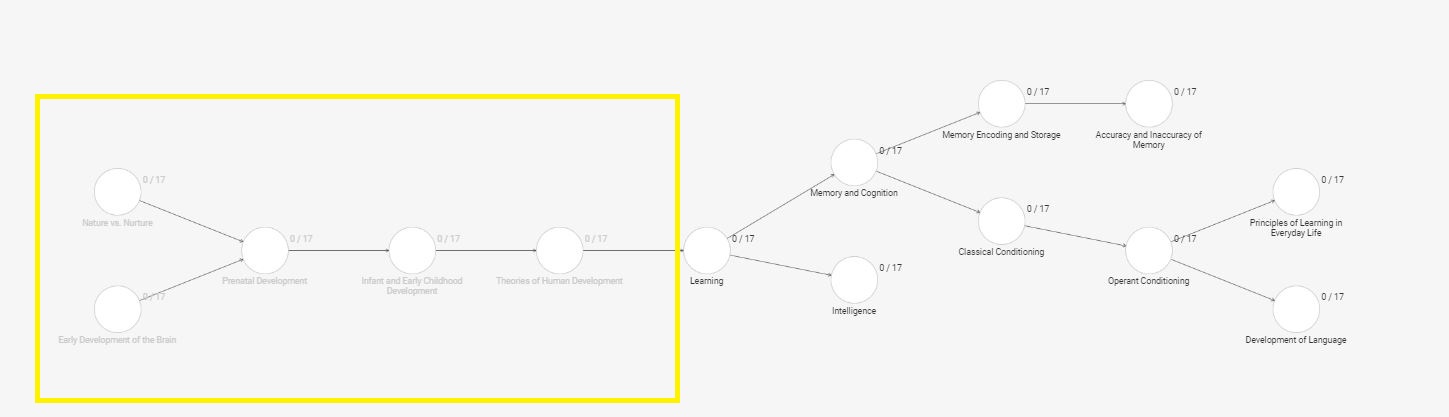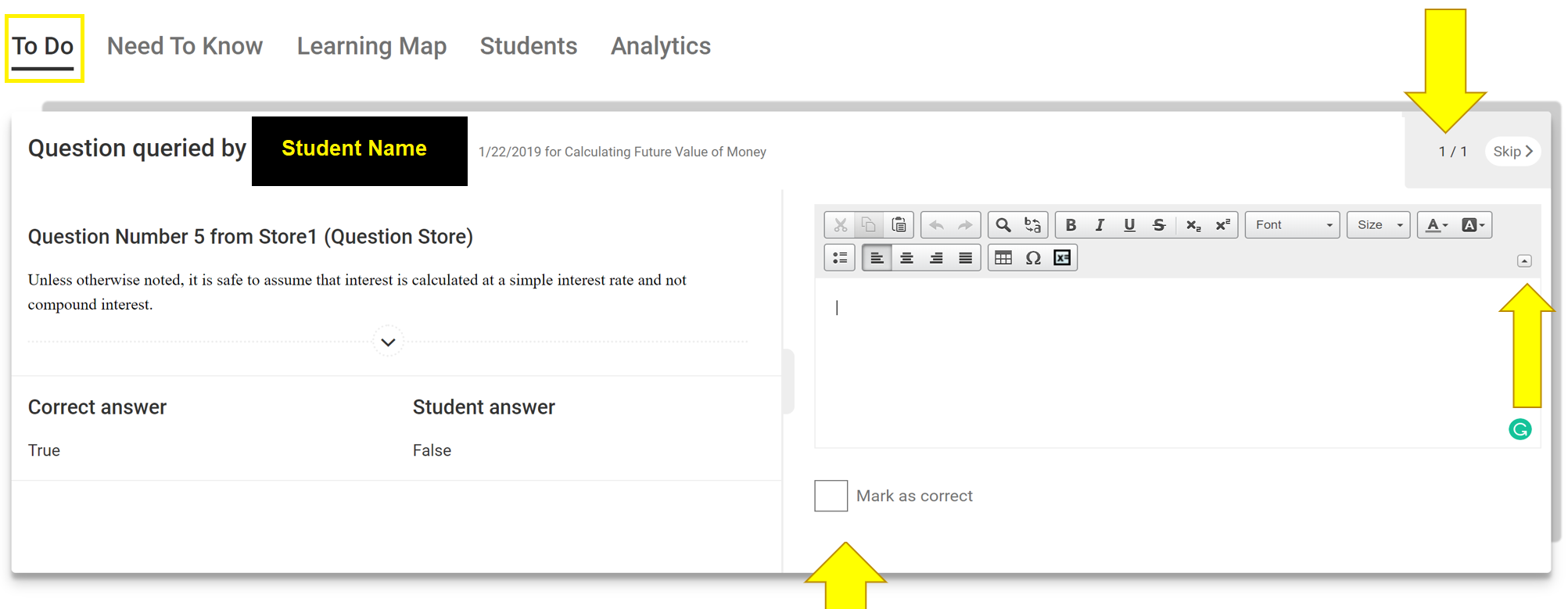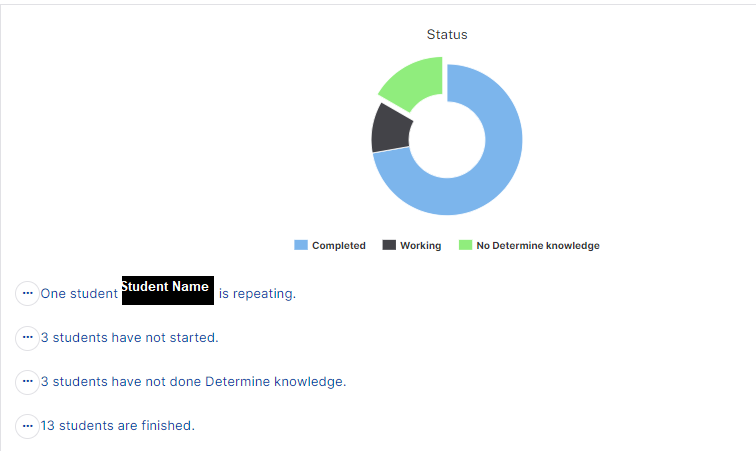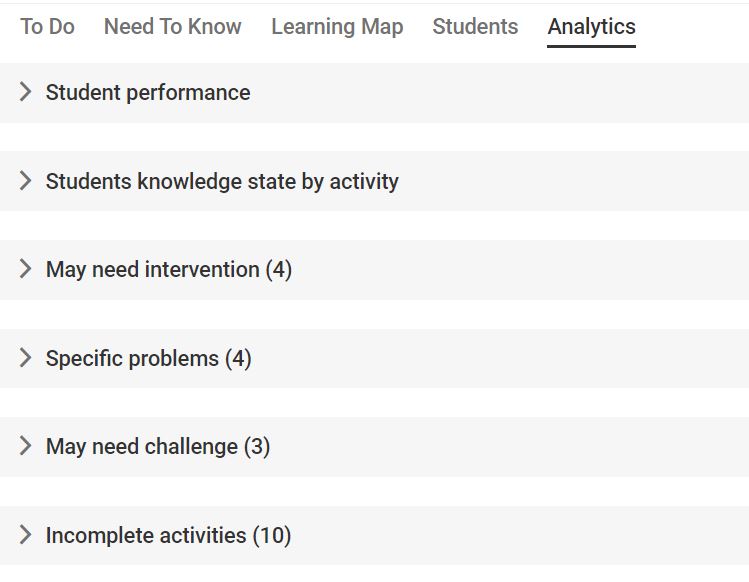Working in KnowledgePath
Accessing the KnowledgePath Content
To get started and to see the material in the course, follow these steps:
- Click on the Learning Map tab
- Select an activity
- Select view activity
Lessons may contain an introduction, main content which can include text, videos or interactive tools, questions, and a summary of the section. After the student reviews the material, the system will present approximately four (4) randomized questions on the material for which students must achieve, at a minimum, Emerging (light red) to unlock subsequent activities.
After the activity is completed, the system will guide the student on what to do next. It may suggest moving on (if they completed the activity successfully) or it may ask the student to revise their work because they did not demonstrate sufficient knowledge.
This section is just to make sure you understand that, as an instructor, you can always see the content the student sees, but the questions are randomized so you cannot easily view the questions, especially as they can be different for different students.
Cross-curricular Mapping and Prerequisite Knowledge:
One key feature of KnowledgePath is it’s ability to incorporate mapping of concepts across and within the curriculum. For example, ENG-114 Critical Reading and Response introduces students to essential reading and writing concepts. Since these concepts are prerequisites to content covered in higher-level English courses, these activities may be linked or included in other courses. Students need to understand they still need to know these concepts to be successful, and in those instances, we recommend that they review the material even if their learning maps show that they have completed the assignment previously. You might also remind students that their grade(s) will be reflective of what they see on the map and that they have the opportunity to revise their work to improve their score.
The example below shows a section on the left that is grayed out. This prerequisite knowledge was completed from an earlier assignment or course, but it has been included because it is directly linked to the content being covered in the current activity. The completed activities are shown so that students can reference them as needed.
Cross-curricular mapping offers all students access to the necessary materials to aid in their success in their class. By linking concepts and prerequisite knowledge, students are provided the opportunity for refreshers on specific concepts covered in other courses that may prove beneficial to the material being covered.
Understanding the Instructor Tabs
To Do Tab
The “To Do” tab is very unique because it does not always show as a tab unless you have something “to do.” Items that may appear on this list include grades that need to be submitted that have not yet been synced, messages from stuents in need of a response, or queried questions that need to be reviewed.
The top yellow arrow points to the number of items in your “To Do” queue. Identifying student information has been blocked for these examples; however, please note that the student’s name would appear in place of the black box.
Queried Questions
Queried questions are an essential part of the instructional process in KnowledgePath. These are questions that students have flagged because they believe they answered the question correctly and were marked incorrect. This can be true both through the system and human errors, but just because a student perceives a response to be correct, it does not automatically mean they are correct. But, it does warrant our investigation and correction when appropriate, or an explanation to clarify for the student.
A queried question will automatically show in your “To Do” section as part of a queue for you to complete. The Toolbox acts as an aggregator of the information for display in this one area. It is also available for you to share with your Academic Program Director so they can allow for the correction of the content. You can search for questions by selecting Show Each Question Asked or Show Each Question Type, or you can filter by Date Range and Status.
To query a question, students may reach out to you in multiple ways, but querying a question through the system is the recommended practice. As you can see, there is an arrow pointing to a box that can be checked “Mark as Correct.” The final yellow arrow points to the box that can expand the text box to allow for commenting. If you determined that the queried question/answer is, in fact, correct, it is recommended that you provide feedback to students to explain why.
Important: If you find that a question needs to be adjusted, you must reach out to your Program Director to notify them of the issue. The Instructional Design team can then make the global change to the content so that the problem does not continue in future courses.
Need to Know Tab
The Need to Know tab will provide you with some information to help determine the type(s) of interventions you might consider for your individual students or for the class as a whole. This tab will notify you of the number of students who have not yet started the activity, and it will provide you with an easy link to send a message to remind those students to get started.
It will also notify you of those students who have not yet completed their Determined Knowledge. Again, a link to the messenger is provided so that you can easily send a reminder to those students.
This section will also highlight specific problems with certain content areas. It will let you know where students are struggling so that you can reach out to offer support. If multiple students are struggling with the same content, you might also considering posting a video or supplemental materials in Canvas to help everyone.
Learning Map
The Learning Map tab will provide you with an image of the learning map, as well as a summary of how many students have completed each activity, and the section level of mastery. In the example below, for example, you will see that 13 out of 18 students completed the activity on Functionalism.
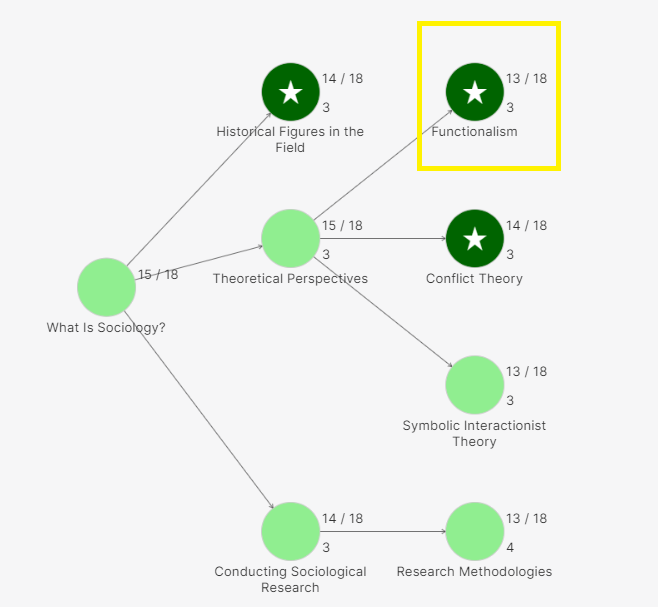 If you were to hover over the activity, it would provide you with the section level competency. In this example, this course scored 93.69%, which is considered exemplary on the scoring scale.
If you were to hover over the activity, it would provide you with the section level competency. In this example, this course scored 93.69%, which is considered exemplary on the scoring scale.
- Exemplary (dark green) is when you score 90% or greater on an activity. Another important aspect of grading, we want you to understand, when you score in the Exemplary (dark green) range you will receive 100% for that activity, this is because when you score greater than 90% on an activity it will be rounded to 100%.
- Mastery (light green) is when you score from 80% to 89% on an activity.
- Proficient (yellow) is when you score from 70%-79% on an activity.
- Emerging (light red) is when you score from 50%-69% on an activity.
- Does Not Meet (dark red) is when you score from 0% to 49%. Your score does not meet expectations and you will not be able to proceed to future activities.
Students Tab
The Students tab will provide you with an overall summary of student performance. Several visuals will be presented, along with bulleted highlights for your review. For example, one chart will show the status of a particular activity, as shown below.
Other helpful information provided in this tab include:
- Student Specific Information
- Last time student worked in KnowledgePath
- Time spent on the activity
- Knowledge Covered (number of activities completed)
- Knowledge State (mastery level of content)
- Composite Score
- Class Specific Information
- Knowledge Covered (number of activities completed)
- Knowledge State (mastery level of content)
- Number of students working ahead, working behind, and staying on track
- Number of students who have completed Determined Knowledge
Analytics Tab
The Analytics section of KnowledgePath will share some additional visual representations of the underlying data. When you first enter the Analytics section, it will display a collapsed view. Simply click the arrow > to the left of the heading to expand the view.
After reviewing the content of each section, you can determine the type(s) of interventions needed. For example, you might decided to reach out to those students listed under the “May Need a Challenge” section to acknowledge their accomplishments and encourage them to keep up the great work.
KnowledgePath Grading
KnowledgePath assignments are due on Thursday to help encourage students to review the content and assess their understanding before applying the content to their weekly discussion and assignments. The adaptive system has been configured to automatically sync with Canvas at 12:01 AM EST on Thursday, Friday and Saturday. This often causes confusion for the students because they expect the assignment to be cleared from their “To-Do List” once the assignment is completed. You can reassure students that their grades will appear in the grade book once the next sync occurs.
Even though KnowledgePath assignments have a Thursday due date, the system will not recognize when students are late to participate. Therefore, the late penalty is not applied. We want to encourage students to revisit the content and activities throughout the course. Students should be encouraged to revise their work in KnowledgePath for both a greater understanding of the material and to improve their score.