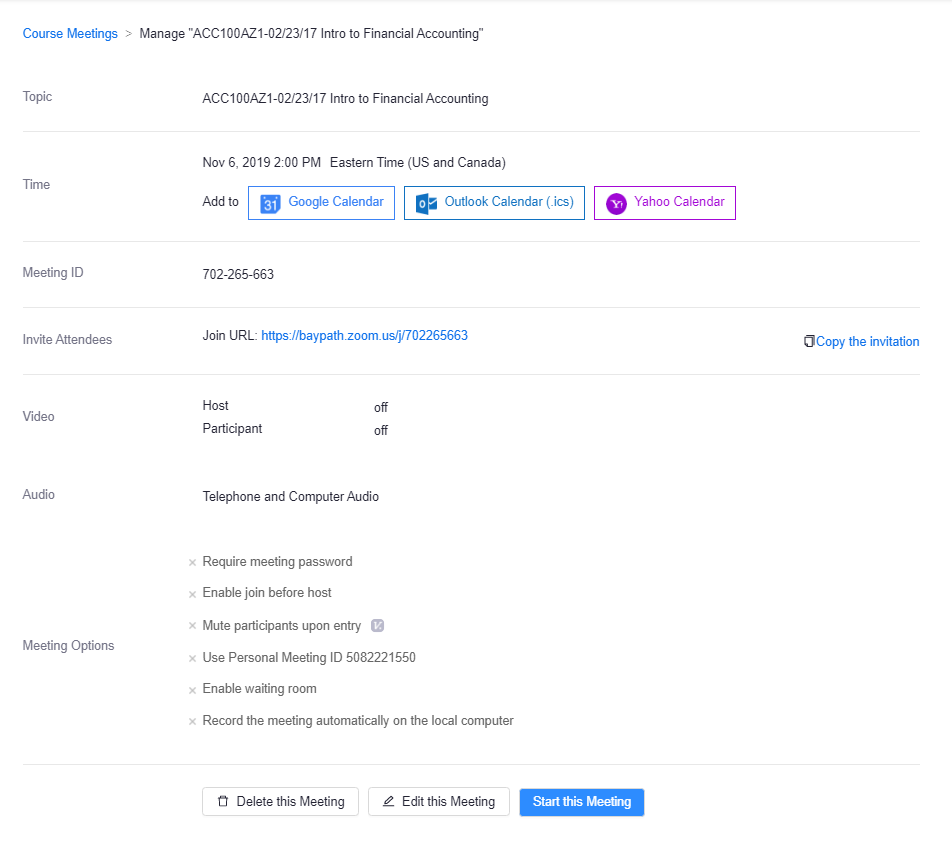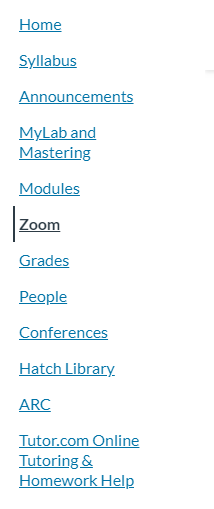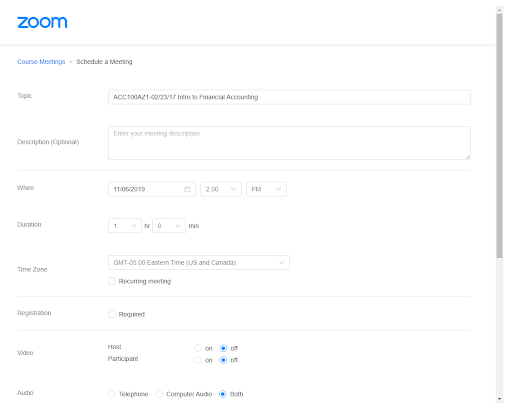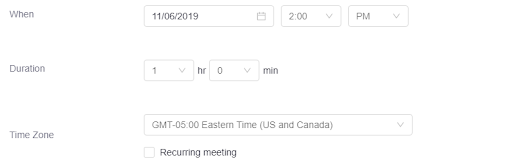Zoom for Instructors (Creating Meetings)
Using Zoom in Your Canvas Classroom
Select ZOOM from the left-hand navigation in your Canvas Classroom:
Once open, the Zoom screen will appear and ask what you would like to do next: select, “Schedule New Meeting”

Fill out the form in order to schedule a new meeting:
Enter the topic of the Meeting:
Enter a brief description of the meeting so that the other party is aware of the topic:
Fill in the time (be aware of time zones – 2pm for you could be a different time for other students). Will the meeting happen regularly? If so, schedule as a “Recurring Meeting”.
Other Options:
- Registration: If you would like participants to register prior to entering your meeting, you can choose this option, though you probably will not need to.
- Video: When participants enter Zoom, would you like their videos to be on or off?
- Audio: How will participants hear the audio of the Zoom meeting?
- Telephone: Participants can dial a special number
- Computer Audio: Participants can hear the Zoom meeting through the computer
- Both: Zoom will provide you with options for both so your participants can decide
- Meeting Options: These are additional options you may find helpful for the meeting
- Require a Meeting Password: Participants will need this to enter the meeting
- Enable “Join Before Host”: If guests arrive before you, they can enter the Zoom meeting without waiting
- Mute Participants Upon Entering: This will make everyone silent when entering the meeting. This may be useful if you expect later-comers
- Use Personal Meeting ID: this will assign an ID number to the meeting, used for entrance
- Enable Waiting Room: This is a place where guests wait until the host has started the meeting
- Record the Meeting Automatically on the Computer: This will record the meeting for you to Save on your own PC.
- Alternative Hosts: You can choose others to host the meeting with you
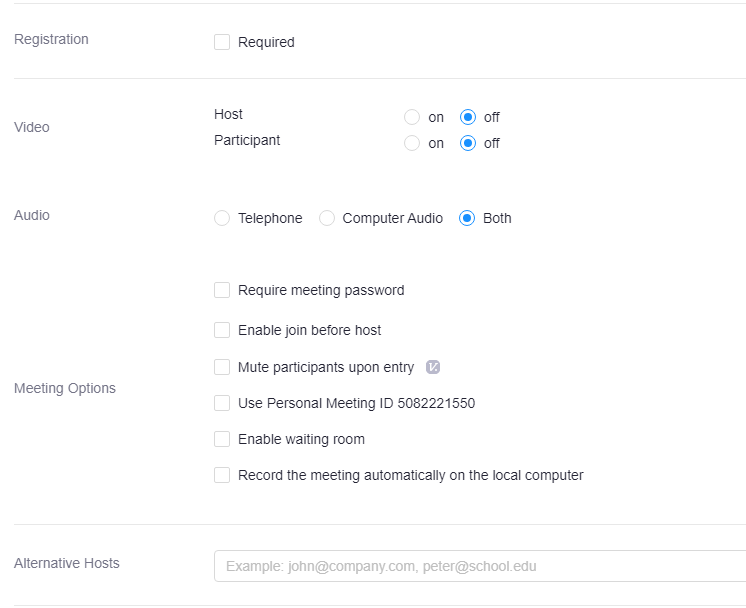
Once saved, a Confirmation Page will be shown. Here, you can review the details of your meeting, apply the meeting to your Google, Outlook, or Yahoo calendar, you can copy the meeting invite to share via a calendar invite or through an email, and you can edit or delete the meeting.