Chapter 5
Section – 5.3 Preparing to Print
Learning Objectives
- Printing all the worksheets in a workbook at one time.
- Preparing multiple worksheets for printing using grouping.
Just like consistency in formatting is important when working with workbooks containing multiple worksheets with the same type of data, so is consistency in page setup. Now that the Personal Budget 2017 workbook is complete, you are going to prepare it for printing by changing the page orientation and adding a header. You will also print all 13 worksheets at one time.
Continue using FILE: CH 5.1
Applying Page Setup Options to Grouped Worksheets
As always, you need to review your workbook in Print Preview before considering it complete. When you do that with this workbook, you notice that the worksheets are each printing on two pages. You decide to switch all the worksheets to Landscape orientation to see if that helps. You will also add a footer with the worksheet name to each of the worksheets.
- Go to Print Preview. To view all the worksheets at one time, select Print Entire Workbook in the first box in the Settings section. You should now have 26 pages to scroll through in Print Preview. If you were to click the Print button, all the worksheets would print, not just the active sheet.
- Exit Backstage View. You want to change the page orientation of all the sheets, but you cannot change all of them at one time in Print Preview.
- Group all the worksheets together, including the Expenses Summary sheet through the December sheet.
- Click on the Page Layout tab on the ribbon, then select Landscape using the Orientation button in the Page Setup group, Change Margins to Narrow (Print view in Backstage) and Center the Worksheet (Margins tab in the Page Setup Dialog Box).
- Click the Page Setup dialog box launcher arrow in the Page Setup group then click the Header/Footer tab.
- Click the Custom Footer button. In the center section, insert the worksheet name using the Insert Sheet Name button. The Footer dialog box should look like Figure 5.11.
- Click OK to close the Footer dialog box. Click OK again to close the Page Setup dialog box.
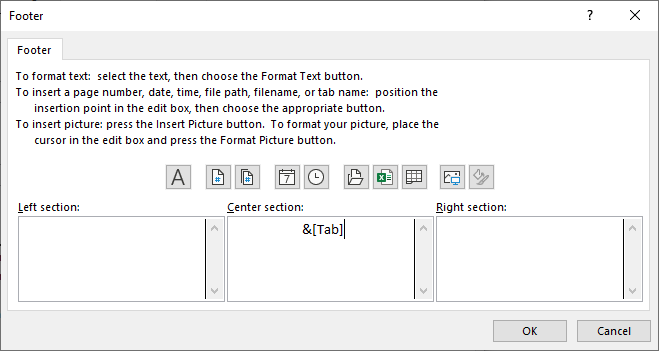
- Return to Print Preview to confirm that each worksheet is printing on one page, in landscape orientation, with the correct worksheet name appearing in the footer.
Key Takeaways
- To print all the worksheets in a workbook at one time select Print Entire Workbook in the Print Settings.
- You can apply page setup options, such as scaling, orientation, and headers/footers, to multiple worksheets at one time by grouping the worksheets.
